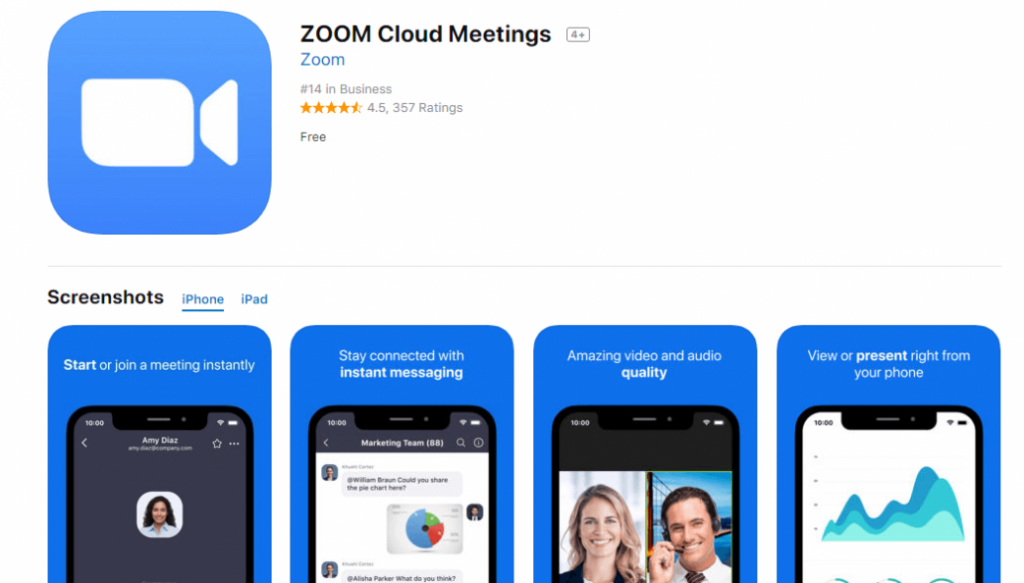If you’re looking to join the millions of people using the Zoom video conferencing app, you may be wondering how to get it on your Kindle device. Fortunately, we have put together a comprehensive guide to help you install and use Zoom on your Amazon Kindle Fire.
Installing Zoom on Kindle Fire
First things first, you’ll need to make sure your Kindle has access to the Google Play Store. If your device does not support Google Play, you can still use Zoom by downloading it directly from the Amazon Appstore.
Once you have access to the app store, simply follow these steps to install the Zoom app:
- Open the Amazon Appstore on your Kindle device.
- Search for “Zoom Cloud Meetings” in the search bar.
- Click the “Download” button.
- Once the download is complete, click “Open” to launch the app.
With the Zoom app now installed on your Kindle device, you can begin using it to join and host meetings right away.
Using Zoom on Kindle Fire
Using Zoom on Kindle Fire is incredibly easy. Once you’ve launched the app, you’ll be greeted with the main screen which gives you several options, including:
- Join a meeting
- Start a meeting
- Schedule a meeting
- Share screen
Simply click on the option you need and follow the prompts to complete the action. If you’re joining a meeting, you’ll need the meeting ID and password from the host. If you’re starting a meeting, you can choose to have your camera and microphone on or off.
It’s worth noting that while Kindle Fire is a great device for using Zoom, it’s not immune to issues like poor internet connection or other technical difficulties. So, to ensure your meetings go smoothly, we’ve compiled some tips and ideas to make the most of Zoom on Kindle Fire.
Tips and Ideas for Using Zoom on Kindle Fire
1. Use a stable Wi-Fi connection
As mentioned, the quality of your internet connection can greatly impact your Zoom experience. If possible, try to connect your Kindle Fire to a stable Wi-Fi network to ensure that your video and audio are clear and consistent.
2. Use a headset
Using a headset can help improve the audio quality of your Zoom meetings. It also helps reduce background noise and echoes that can sometimes occur when using the device’s built-in speakers and microphone.
3. Position your Kindle Fire correctly
The position of your device can also affect the quality of your video calls. Try to position your Kindle Fire at eye level and in a well-lit area to ensure that your face is clearly visible.
4. Use the “mute” button when necessary
When not speaking, it’s always a good idea to mute your microphone to avoid background noise and distractions. The mute button is located at the bottom left of the Zoom screen and can be toggled on and off as needed.
5. Start and end meetings on time
Whether you’re the host or a participant, it’s important to start and end meetings on time. This helps ensure that everyone can get the most out of the meeting while also respecting their schedules.
6. Use the chat feature
The chat feature can be a useful tool during Zoom meetings. It allows participants to communicate with each other without interrupting the speaker. This can be particularly useful for asking questions or sharing information during a presentation.
7. Customize your virtual background
Zoom allows users to customize their virtual background, which can be a fun and creative way to add a personal touch to your meetings. Kindle Fire users can take advantage of this feature to make their meetings more engaging and interesting.
Conclusion
Zoom has become an essential tool for remote work, learning, and socializing. With this guide, you now have all the information you need to use Zoom on your Kindle Fire device. With these tips and ideas, you can make the most of your Zoom experience and have successful meetings every time.
If you are searching about How To Get Zoom App On Kindle – WHODOTO you’ve visit to the right place. We have 7 Pics about How To Get Zoom App On Kindle – WHODOTO like How to Use Zoom on Amazon Kindle Fire (Complete Guide), Installing Zoom Cloud Meeting for Kindle – YouTube and also Installing Zoom Cloud Meeting for Kindle – YouTube. Here you go:
How To Get Zoom App On Kindle – WHODOTO

whodoto.blogspot.com
Installing Zoom Cloud Meeting For Kindle – YouTube
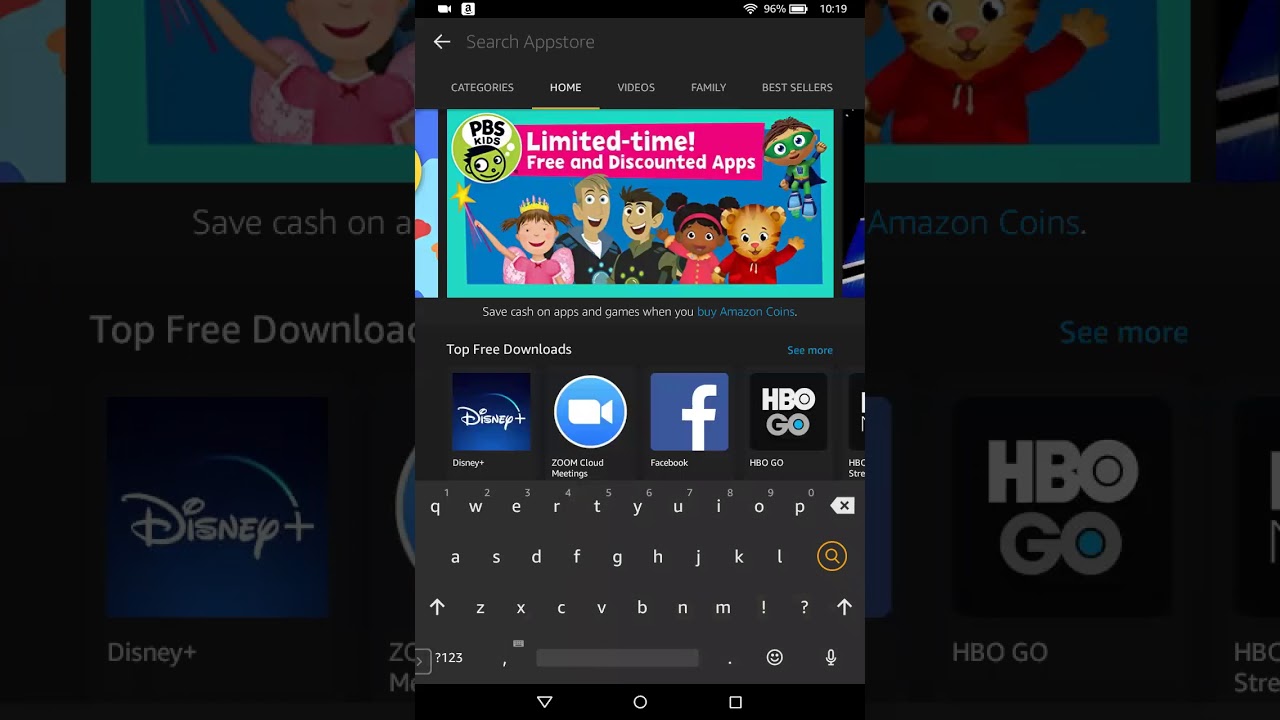
www.youtube.com
Zoom On Kindle Fire / Zoom En Kindle Fire – YouTube
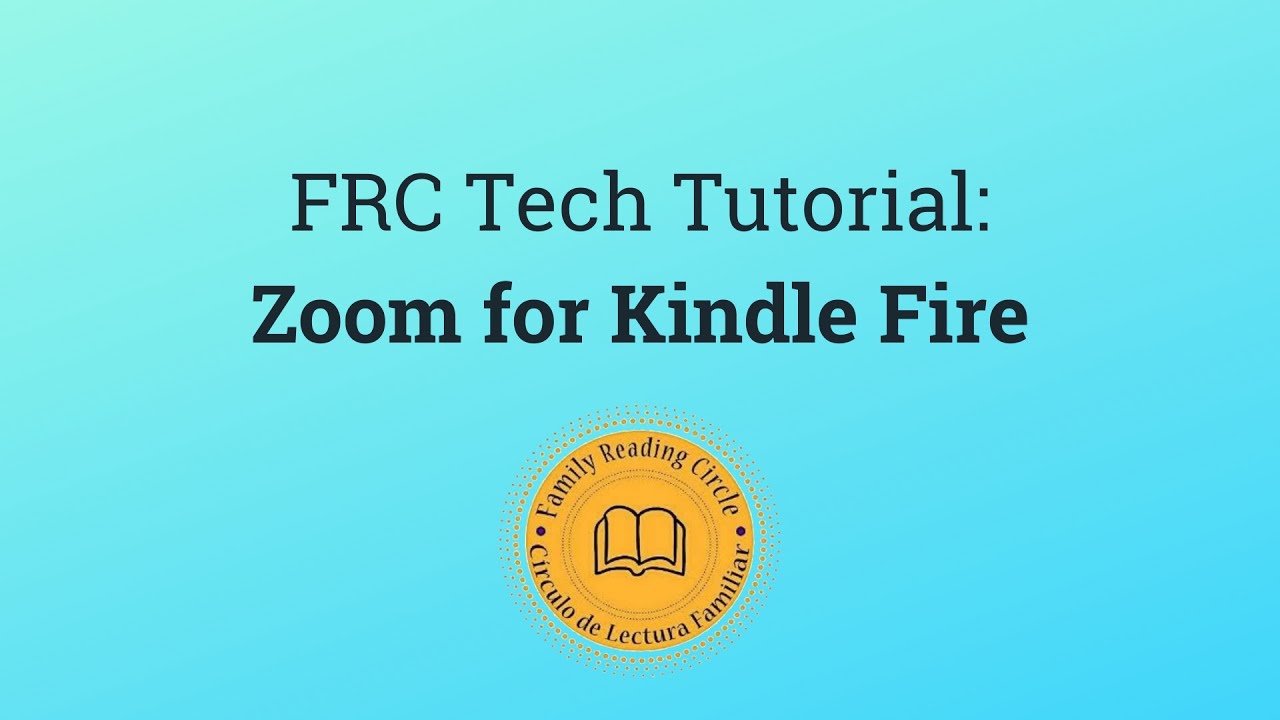
www.youtube.com
kindle
Amazon.com: Facetime For Kindle Fire

www.amazon.com
kindle facetime techfizzi
How To Use Zoom On Amazon Kindle Fire (Complete Guide)

www.smartdevicessupport.com
Kindle Cloud Reader Image Zoom – MUNGEBUG

mungebug.blogspot.com
Installing Zoom On A Kindle Fire – YouTube
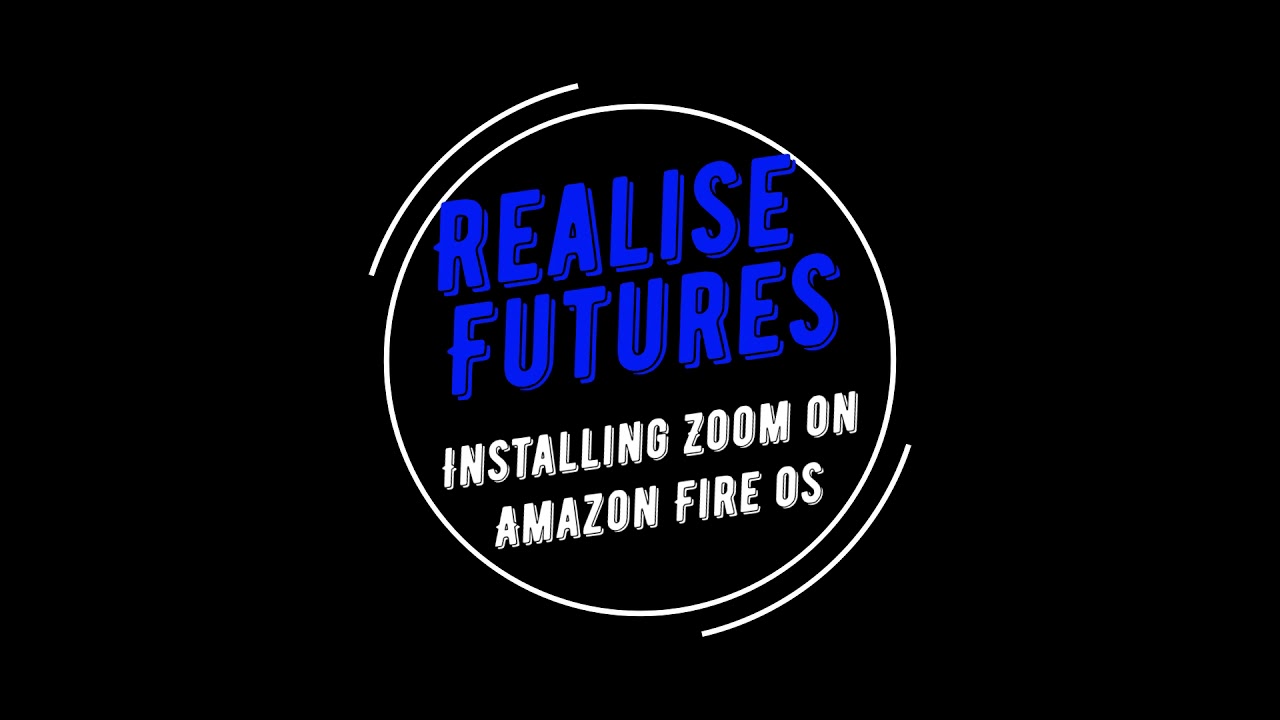
www.youtube.com
How to get zoom app on kindle. Amazon.com: facetime for kindle fire. Installing zoom on a kindle fire
 Software website Review Domain Hosting dan Cloud Terbaik
Software website Review Domain Hosting dan Cloud Terbaik